Microsoft monthly - March
Create a Scheduling Poll
As part of the new guidance on How we work together 'the meeting organiser must check the availability of recipients before adding into their diary as a commitment.' This tool will help you to do that. Use this link Create a Scheduling Poll - Microsoft Support or see the guide below:

- Select the meeting settings.
- View all your polls: Click this link to view and manage all the polls created by you.
- Time zone: Select the time zone dropdown menu to change the time zone for the meeting.
- Duration: Select a meeting duration from the list.
- Meeting hours: Check to limit suggested meeting times to workdays and working hours only.
- Date Picker: The date picker will allow you to pick different dates to see time availability. You can add times from different dates to a poll. Alternatively, you can use the left and right arrow buttons to go to the previous or next day and use the calendar icon (between the arrow buttons) to jump back to today.
- Scheduling Poll looks through the attendees' schedules (if available) and suggests a list of suitable meeting times. Factors used to determine the best options include how many attendees are free, how many required vs. optional attendees are free, whether conflicted attendees have tentative or busy commitments on their calendar.
Note: Scheduling Poll uses your Microsoft 365 business account to access your calendar and the calendars of attendees in your organization to determine availability. Calendars that are not associated with a Microsoft 365 account will show attendee's availability as unknown.
- People Icons: Hovering over the person icon will show participants’ availability and whether they are required or optional.
- Underlined: Organiser
- Green: Available
- Purple: Out of Office
- Grey: Unknown
- Expand/Collapse button: Will allow you to see a detailed list of participants’ availability and whether they are required or optional for a given time suggestion.
- Select a few suitable meeting times. The Nextbutton will be enabled if you select one or more options.
Select Next. You will be presented with the list of selected times and poll settings before you can finish creating the poll.
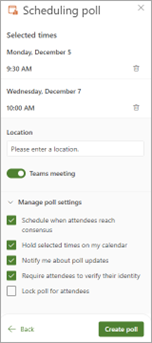
- You can now delete any selected meeting times by clicking the delete icon in the Selected times
- You have the option to add a meeting location.
- Online meetings are enabled by default. Select the Online Meeting check box to disable it. The name of the setting will be updated depending on the default meeting provider selected by your organisation. You can change the meeting provider in your Outlook settings.
- Use the expand/collapse button to view options under Manage poll settings.
- Schedule when attendees reach consensus: A calendar event is automatically scheduled if all required attendees have voted in favour of a specific time option. If multiple options are available, the earliest option will be scheduled.
- Hold selected times on my calendar: A tentative event is placed on your calendar for each time option you propose. All holds are removed when the meeting is scheduled, or the poll is cancelled.
- Notify me about poll updates: You’ll receive an email each time an attendee votes. The message includes the current poll status and an option to schedule.
- Require attendees to verify their identity: To help prevent anonymous voting, attendees will be required to authenticate before voting.
- Lock poll for attendees: Attendees will not be able to suggest new times or edit other attendees.
- Select Create poll. Scheduling Poll inserts the poll details into your email body which includes a link to the voting page and a link to all the polls you’ve created so far.
- Select Send to send the email and start the voting process.